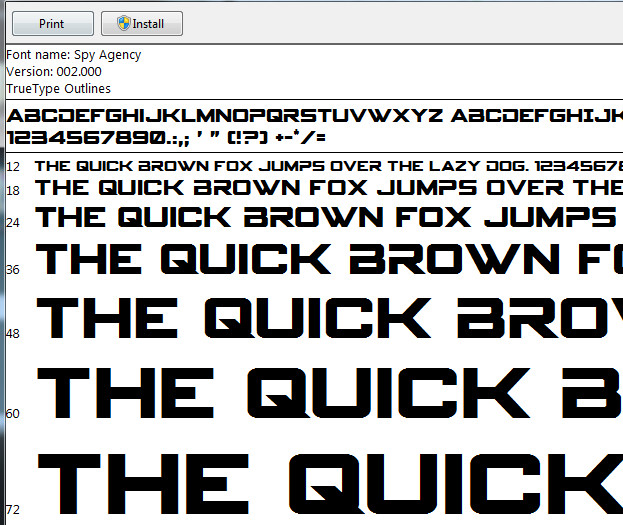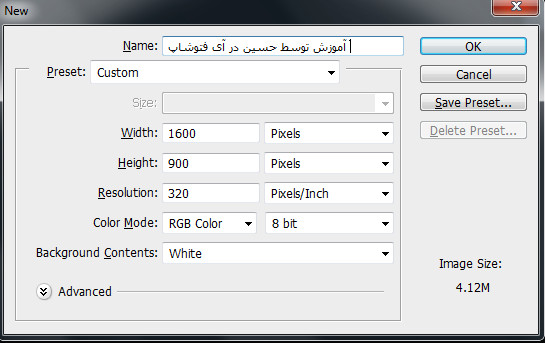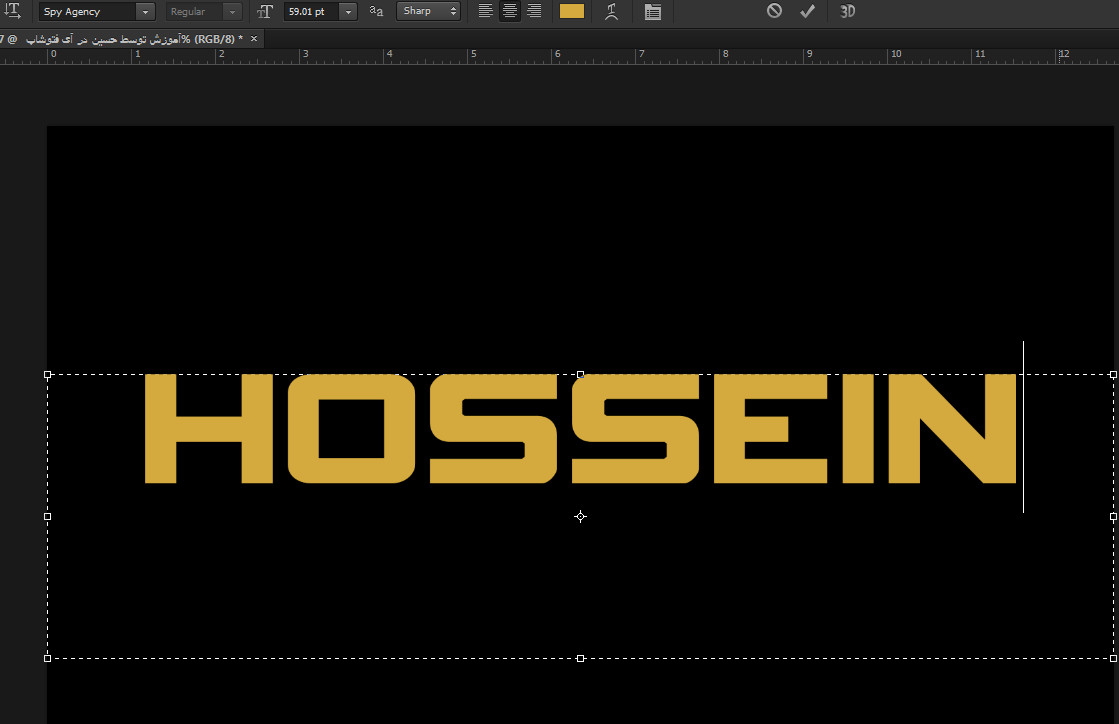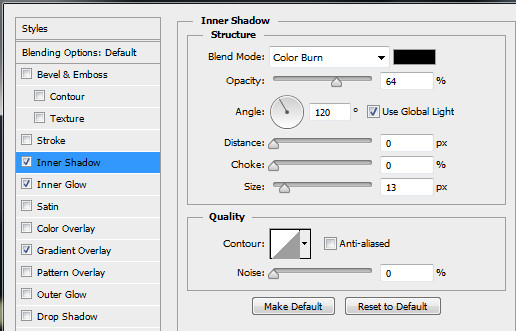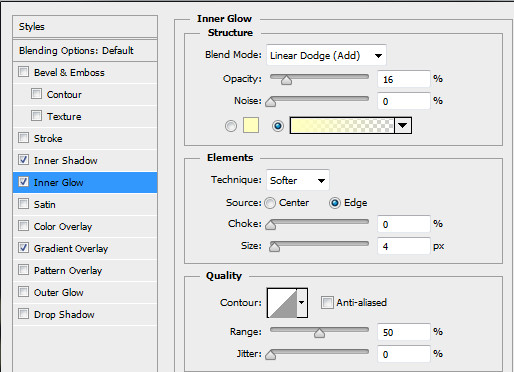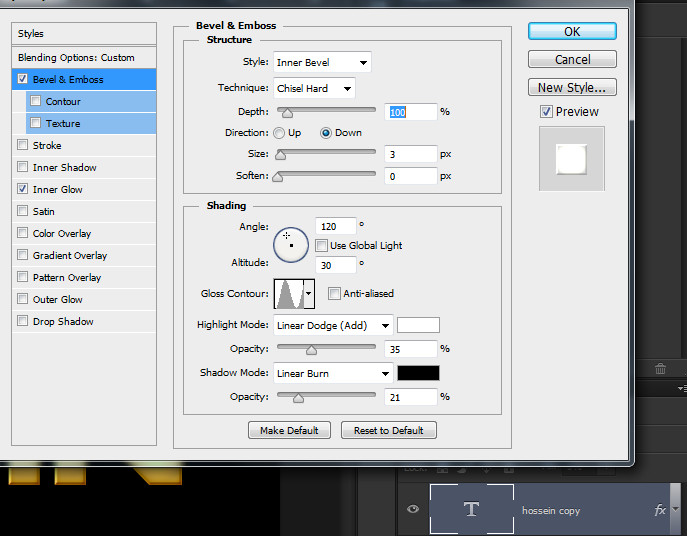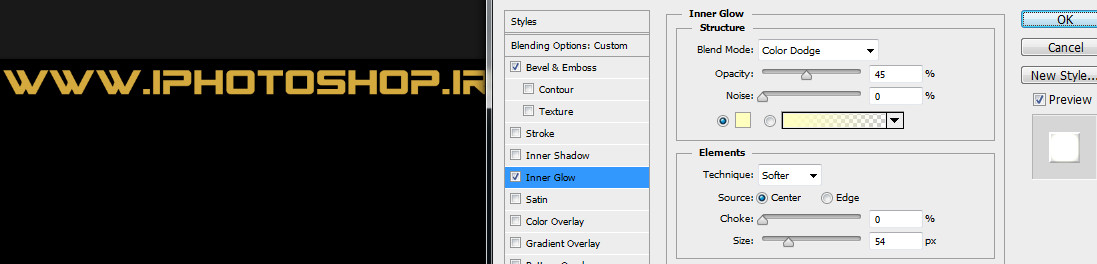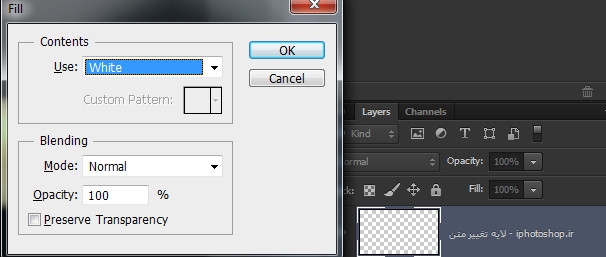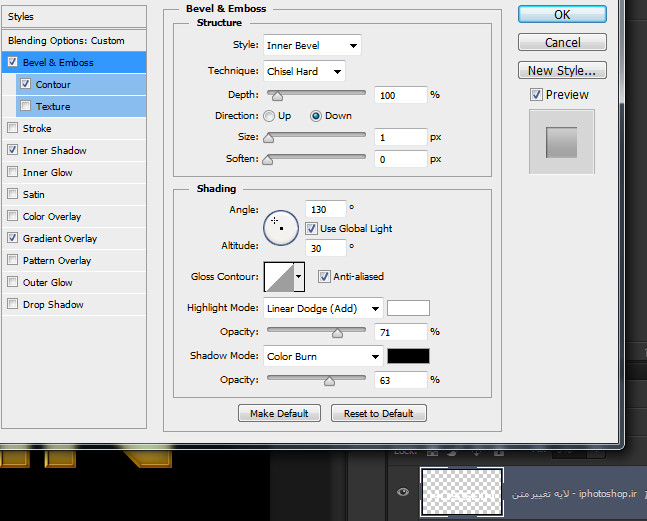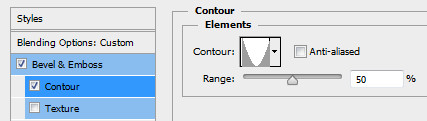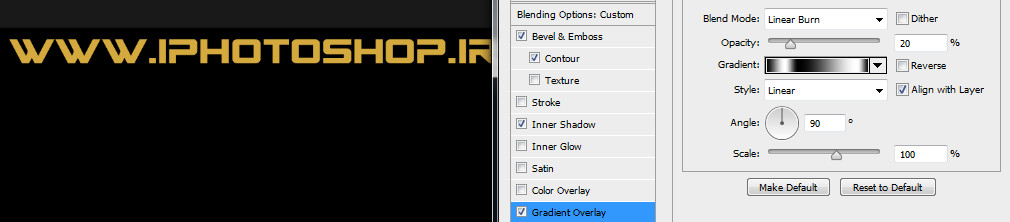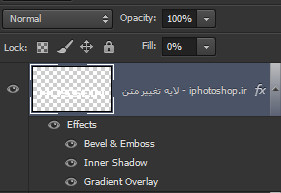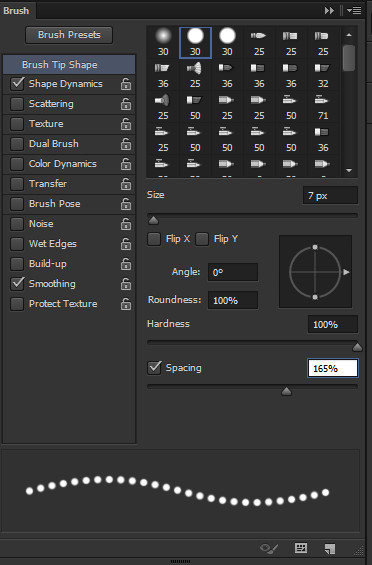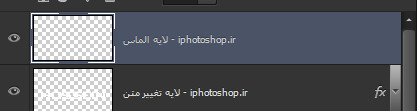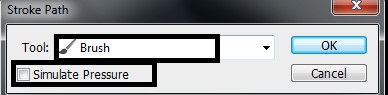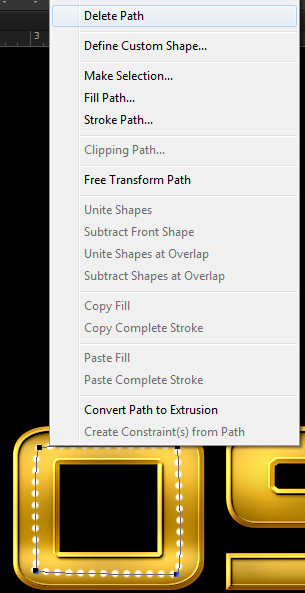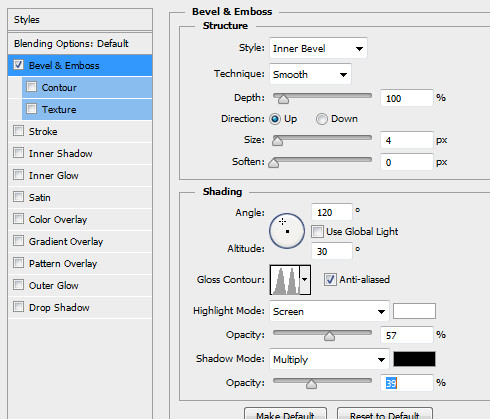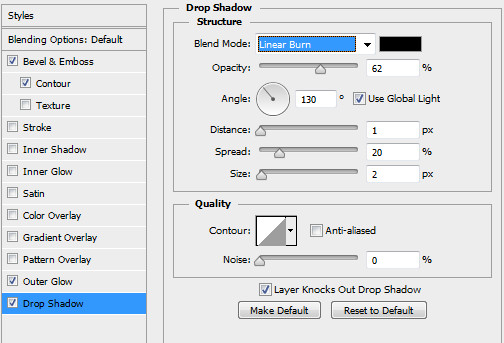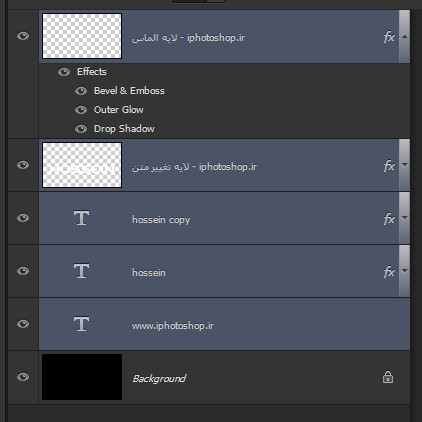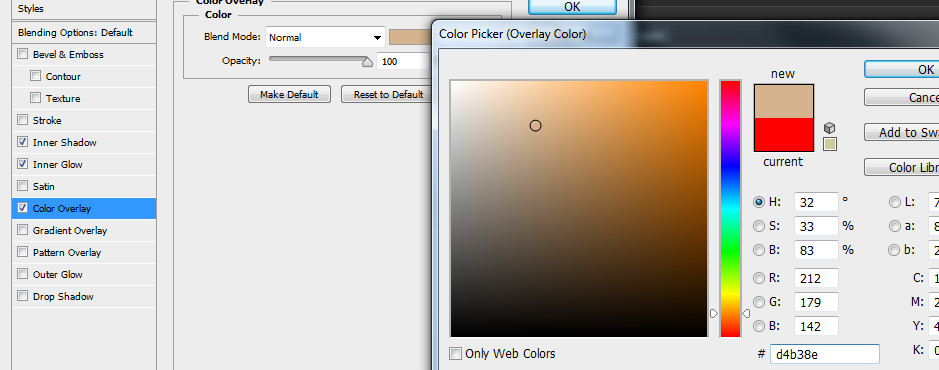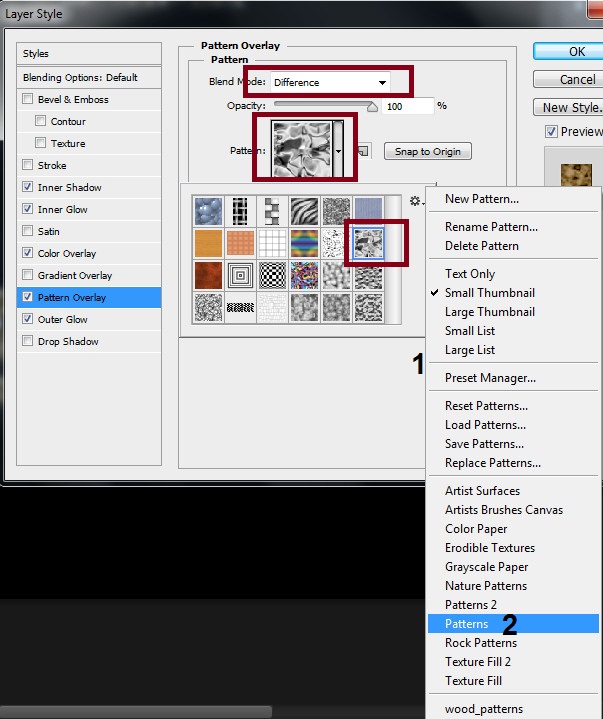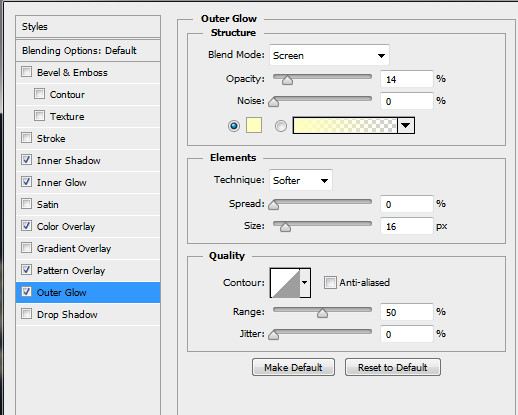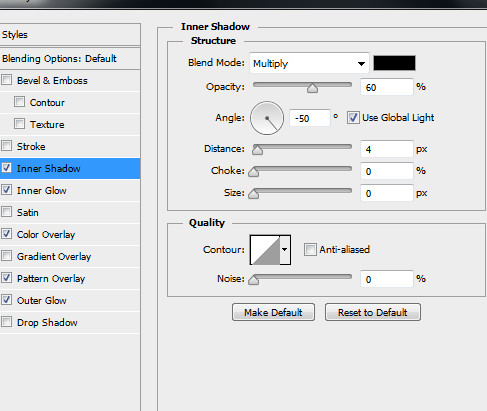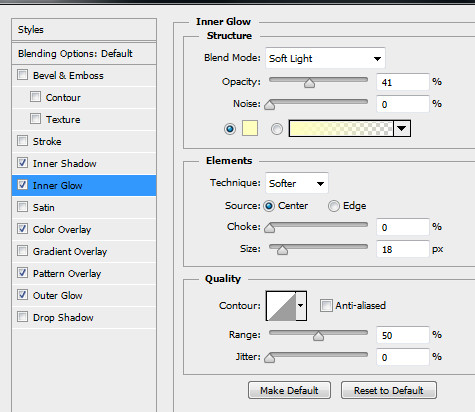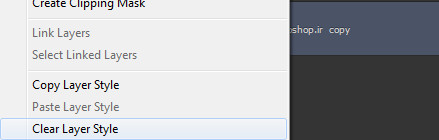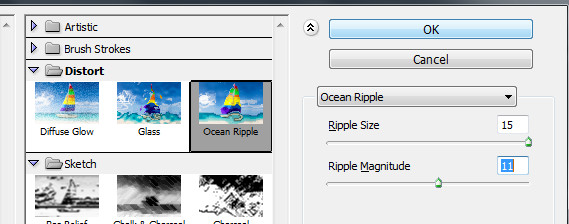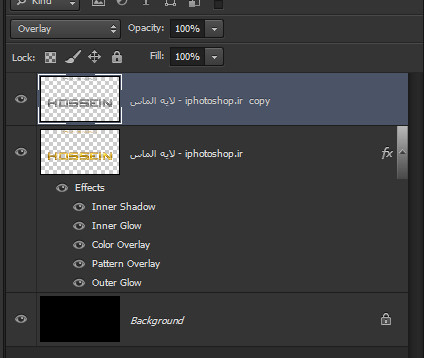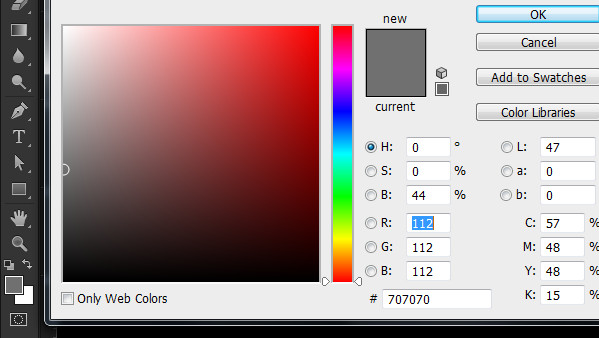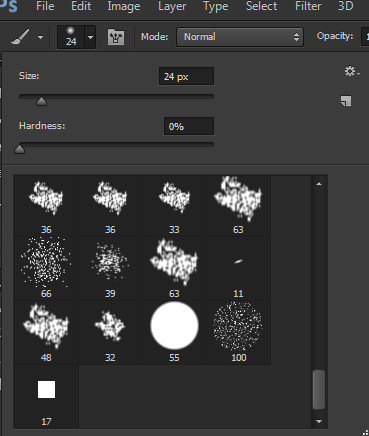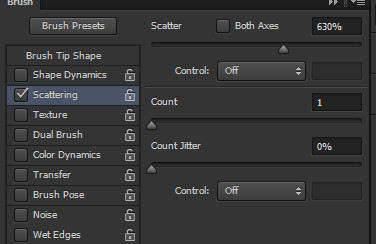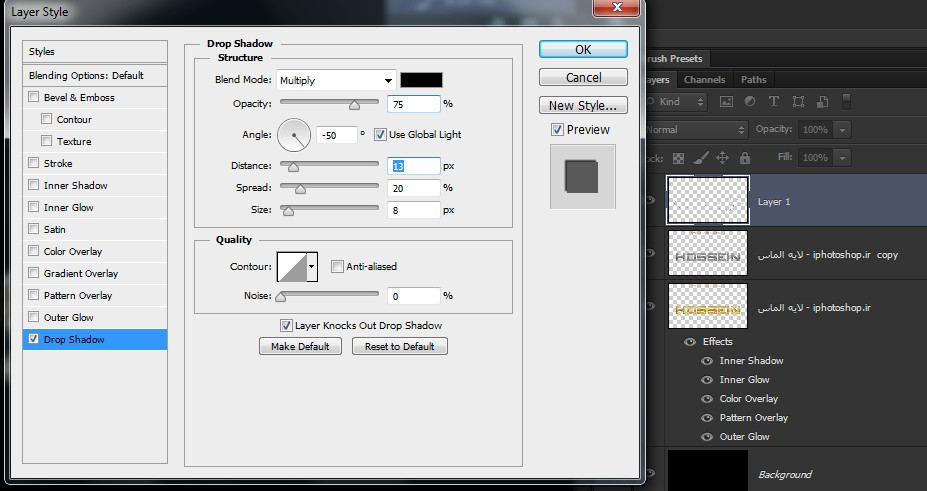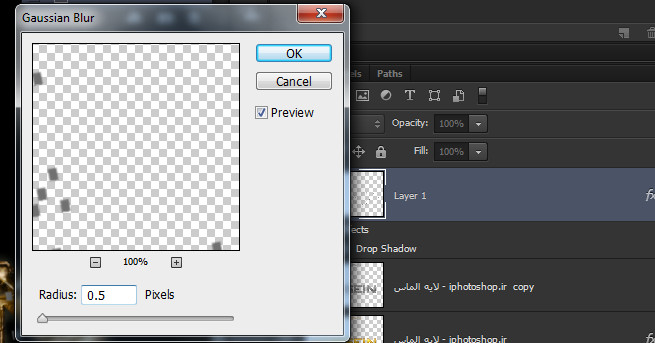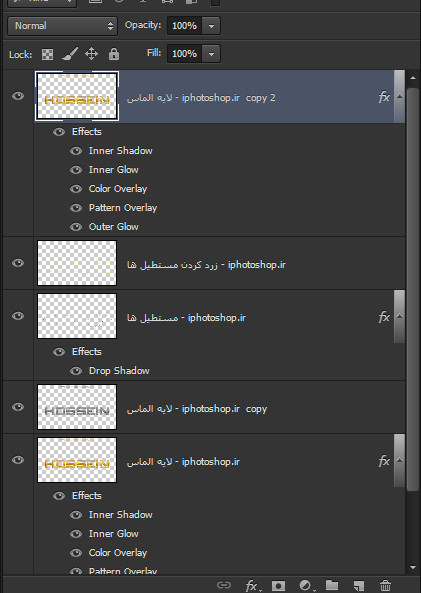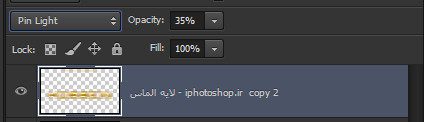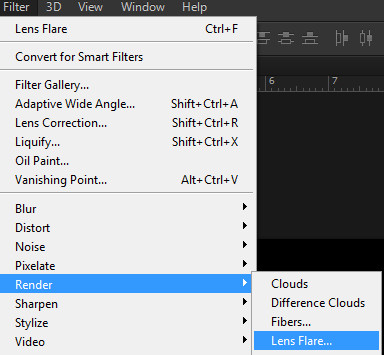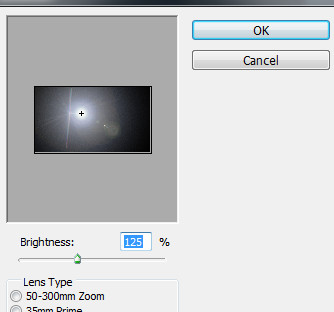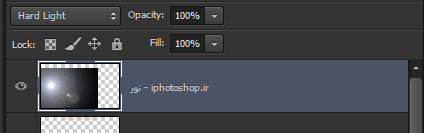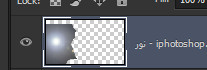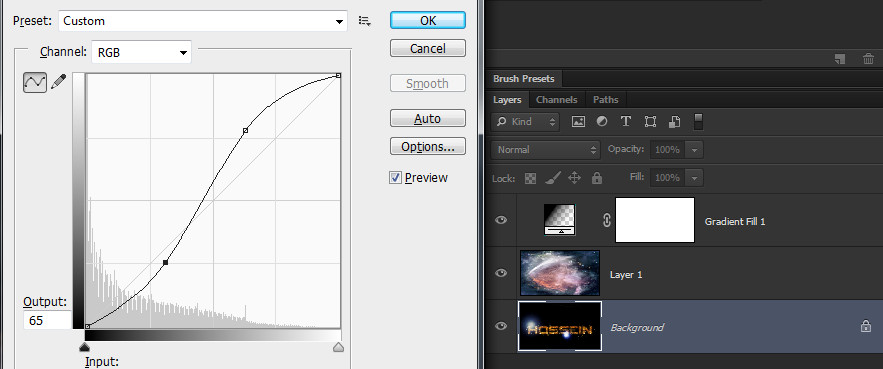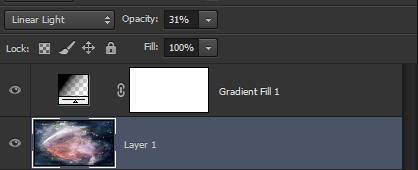۱٫ فونت زیر رو دانلود کنید و نصب کنید.
آموزش نصب شکل زیر { بر روی install کلیک کنید }
۲٫فتوشاپ رو باز کنید. file / new و سایز دسکتاپ یا کاورتون رو وارد کنید.
۳٫بر روی background کلیک کنید و به سمت edit/fill برید و مثل زیر
۴٫ اسم خوشگلوتون رو تایپ کنید. اسم ما نیز محمد حسین میباشد . :D ما نیز به حسین بسنده میکنیم.
اما نکات
رنگ فونت : d4aa3f
اندازه : دلبخواه
فونت : همون که بالا نصبش کردید
۵٫بر روی لایه متن که الان نوشتید کلیک راست کرده و blending option رو بزنید و مانند شکل های زیر عمل کنید.
۶٫ تا اینجا آفرین. حالا از لایه متن کپی بگیرید.{ ctrl+j } و سپس میزان fill رو به ۰ درصد کاهش بدید.
۷٫نتیجه تا اینجا شکل زیر
{ از این پس این iphotoshop.ir رو که دیدید صرفا جهت معرفی سایت هست و ربطی به اصل آموزش نداره }
۸٫ حالا بر روی لایه متن کپی شده { بالاترین لایه } کلیک راست کنید و از تنظیمات blending option مانند زیر عمل کنید
۹٫حال یک لایه جدید بسازید . ctrl+shift+n و اسم ان را تغییر متن قرار دهید .
۱۰٫ سپس به لایه متن باز گشته ! بر روی ان کلیک راست کنید و select pixel را بزنید. { اگه فکر میکنی نداره خیلی …اشتباه فکر میکنی داره باید روی خود شکل لایه اش کلیک راست کنی یا کنترل رو بگیر و یبار رو لایه اش کلیک کن تا سلکت شه متن}
۱۱٫ سپس مثل زیر
نتیجه
۱۲٫ حالا بیاید رو همون لایه ای که ساختید و shift+f5 رو بزنید و اوکی کنید . { با رنگ white }
۱۳٫حالا رو لایه اش کلیک راست و blending option و مثل شکل زیر
۱۴٫سپس fill لایه اش رو به ۰ درصد کاهش بدید .
نتیجه
۱۴٫ حالا براش رو انتخاب کنید . brush tool . سپس f5 رو بزنید تا تنظیماتش بیاد. نمیاد؟ برید تو window/brush preset یا همون window/brush و تنظیماتشو مثل زیر
۱۵٫حالا یه لایه دیگه بسازید . ما اسمشو گذاشتیم لایه الماس
۱۶٫ حالا بیاید pen tool رو بردارید و داخل حروف رو { از وسطحش } با pen برای هر کلمه بکشید.
۱۷٫ بعد روش کلیک راست کنید storke path رو بزنید و بعد براش رو انتخاب کنید .
{ یه نکته بگم : دیگه ما چون اولش گفتیم آموزش حرفه ای دیگه همه چی رو بیان نمیکنیم دیگه خودتون باید بدونید اگه سایز رو در تنظیمات براش از ۷ به ۱۰ بیشتر کنید اون دایره های ایجاد شده خب بزرگتر میشه و شاید قشنگتر ! اینا سلیقه ای هست دیگه }
۱۸٫ حالا برای اینکه اثر pen بره ، روش کلیک راست کنید و delete path رو بزنید. یا اونایی که cs6 یا ۵ دارند همین ۲ بار delete رو از رو کیبرد بزنند اون اثر pen میره و فقط دایره ها میمونه
۱۹٫ بر روی همه کلمه های متن این عملو انجام بدید. زود بینم :D نهایتا شکل زیر
۲۰٫ حال رو لایه اش کلیک راست کنید و blending option رو بزنید و مثل شکل زیر
۲۱٫ آفرین ! حالا با شیفت یا کنترل فرقی نداره همه لایه ها رو جز background سلکت کنید و ctrl+E رو بزنید تا یکی بشند.
۲۲٫ حالا وقتی یکی شد روش کلیک راست کنید و blending option رو بزنید.
۲۳٫ اوف این چه طولانی بود نه ؟ خب حالا از همین لایه یه کپی بگیرید.
۲۴٫ بعد لایه بالاییش که الان ظاهر شد میبینید که همین استایل هایی رو که برای پایینی دادید اونم داره ! طبیعیه دیگه ! ما میخوایم نداشته باشه ! باید روش کلیک راست کنید و clear layer style رو بزنید.
۲۵٫ بعد روش ctrl+shift+u رو بزنید تا سیاه سفید شه
۲۶٫ بعد برید سراغ filter/filter gallery و مثل زیر
۲۷٫ بعد filter/blur/gaussian blur
۲۸٫ حالت لایه رو در اخر به overlay تغییر بدید .
۲۹٫ این نتیجش
۳۰٫ حالا ابزار rectangular marquee tool رو از سمت چپ انتخاب و بعد یه مستطیل خیلی کوچولو مثل زیر هر جای صفحه دوس داشتید بکشید .
۳۱٫ حالا در همون حالت که سلکت هست یه لایه جدید دیگه درست کنید. بعد روش edit/fill رو بزنید و use رو بر روی black قرار بدید و اوکی کنید.
الان دقت
۱٫ چشمی همه لایه ها رو جز همین لایه بردارید یعنی همه زیری هاشو بردارید .
۲٫بعد edit/define brush preset رو بزنید و سیو کنید براش رو .
{ با ctrl+D از حالت سلکت خارج شید }
۳۲٫ حالا براش رو انتخاب کنید. brush tool { چشمی همه لایه هارو دوباره بذارید } بعد از اونجایی که اندازه بهش میدید اون بالا ! اخرین براش که همین براش هست رو انتخاب کنید . بعد f5 رو بزنید و تنظیمات زیر رو اجرا کنید.
۳۳٫ حالا سایز رو خیلی کم در حد ۱۰ ۱۴ ۸ یه چیزی کم بذارید و رو همین لایه شروع کنید دور حروف رو براش کشیدن تا نهایتا شکل زیر بشه
۳۴٫سپس رو لایه اش کلیک راست کنید و شکل زیر
بعدش یبارم فیلتر بلور رو اجرا کنید . filter/blur/gaussian blur
۳۵٫ حالا یبار دیگه یه لایه جدید بسازید و براش رو انتخاب کنید. یه براش نرم رو انتخاب کنید . رنگشم زرد بذارید . حالت لایه رو هم به multiplay تغییر بدید و سپس رو مستطیل ها بکشید.
۳۶٫ حالا دوباره از لایه الماس { همون لایه متن که بعد از بکگراند قرار داره { یکی مونده به آخری } } دوباره کپی بگیرید و با موس بیاریدش بالاتر از بقیه لایه ها
۳۷٫ دوباره روش کلیک راست کنید و clear layer style رو بزنید . بعدش برید سراغ filter/blur/motion blur و مثل زیر
۳۸٫حالت لایه و میزان اوپسیتی {کدری} رو مثل زیر کاهش بدید .
۳۹٫ یه لایه جدید بسازید و مشکیش کنید. { دیگه یاد گرفتید دیگه توضیح ندم } 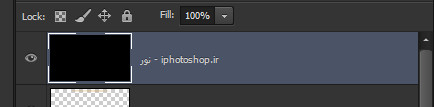
۴۰٫ بعد سراغ فیلتر زیر برید
۴۱٫ یکی رو که دوس دارید انتخاب کنید با یه میزان معقول و اوکی کنید.
۴۲٫حالا لایه رو بر روی hard light قرار بدید و بعد با موس بیاریدش { منظور کل صفحه رو با move tool که با زدن v فعال میشه بیاریدش بالای یه حروف } مثلا من بالای کلمه h گذاشتمش
۴۳٫حالا میبینید که یکم لایه اش بقیه حروف رو مشکی میکنه یعنی سایه میندازه. eraser tool رو انتخاب کنید و سایزشو از اون بالا زیاد کنید و و بقیه جاهاش که سایه انداخته رو حذف کنید . شکل زیر میشه
{ میزان اوپسیتی هم یکم کم کنید}
آموزش دیگه تموم شد. میتونید این قسمت ۴۱ تا ۴۳ رو ۲ ۳ بار انجام بدید به همین روش و هر دفعه زیر یه حرف ببرید.
همه لایه هارو با ctrl+shift+E یکی کنید.
بعد این نکته ام بگم که میتونید رو لایه بکگراند کلیک کنید و ctrl+m رو بزنید و مثل زیر
نهایتا شکل زیر
شکل زیر رو دانلود کنید
از زیپ خارج کنید بعد اون رو با فتوشاپ باز کنید و ctrl+a بزنید تا همش سلکت شه و سپس ctrl+c رو بزنید تا کپی شه و بعد بیاید رو سربرگ اصلیمون و بالای لایه بکگراند ctrl+v بزنید تا پیست شه } بعد تنظیماتش هم مثل شکل زیر
اون گرادینت هم نمیخواد ولی اگه انجام دادید تیک revers رو بزنید و scale رو هم بر روی ۹۰ بذارید. ضمن اینکه خودشم ازlayer/new adjustment layer/ gradient fill بدست میاد.
پایان
موفق باشید.